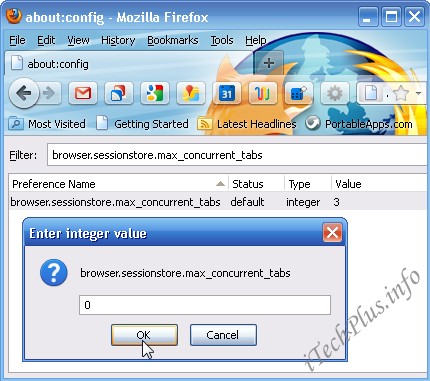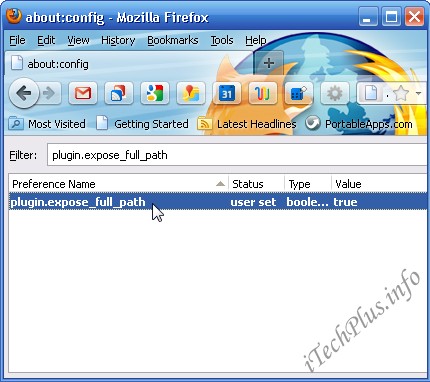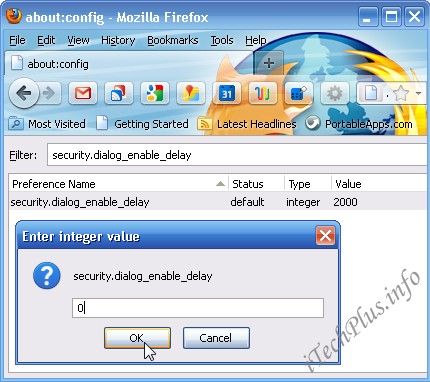Bài hướng dẫn sẽ giúp mọi người chế biến từ ảnh này

thành ảnh này

phần mềm sử dụng là Adobe Photoshop, có thể download tại đây Portable Photoshop 9.0 CSS (bản này không cần cài đặt, chạy được luôn)
Kỹ thuật này gồm 2 bước: chỉnh sửa ảnh và trang trí bằng họa tiết
BƯỚC 1: CHỈNH SỬA ẢNH
Trước tiên, mở ảnh cần “chế biến” bằng chương trình Photoshop bằng cách click vào menu File>Open hoặc dùng phím tắt Ctrl + O
CHÚ Ý: Tùy chất lượng ảnh mà có cách làm khác nhau. Nếu ảnh chỉnh sửa sắc nét (chất lượng cao, ko bị mờ, nhoè v.v…) thì chỉ cần thực hiện 1 số thao tác đơn giản, cách làm như sau:
NẾU ẢNH CHẤT LƯỢNG TỐT
Sau khi mở ảnh, nhìn sang bên tay phải có mục Layer, hình mới mở nằm ở layer có tên là Background, click chuột phải vào layer đó và chọn Duplicate layer (xem hình)

Sau khi thực hiện thao tác trên sẽ xuất hiện thêm 1 layer nữa có tên là Background copy (tên có thể thay đổi bằng cách click đúp vào phần tên layer đó rồi gõ lại tên)
Tiếp theo click vào Menu Filter, chọn Blur>Gaussian Blur, chỉnh radius bằng cách kéo thanh trượt hoặc điền chỉ số vào ô ở dưới, tuỳ hình (kích thước, màu sắc…) làm sao dể hình mờ đến mức không rõ chi tiết (xem ví dụ ở hình dưới)

Cuối cùng là chỉnh chế độ cho layer mới (Background copy) như hình trên, chuyển chế độ ảnh sang Overlay, chọn Opacity tùy theo ý muốn của mình, Opacity càng nhỏ độ trong suốt của layer càng tăng, nhiều khi để Opacity 100% vẫn đẹp nhưng cũng có lúc phải giảm Opacity cho ảnh đỡ bị loá, mất chi tiết, ở Ví dụ trên opacity là 50%
Chọn chế độ Overlay để ảnh có màu sắc tươi tắn hơn, có thể nhân layer Background copy lên nếu màu chưa đủ độ tươi bằng cách click chuột phải vào layer đó và chọn Duplicate layer, sau đó chỉnh lại Opacity cho đến khi vừa ý
Như vậy là qua được bước chỉnh sửa ảnh đối với những ảnh chụp chất lượng
NẾU CHẤT LƯỢNG ẢNH KHÔNG ĐƯỢC TỐT
(KÍCH THƯỚC NHỎ HOẶC HÌNH MỜ, KHÔNG SẮC NÉT)
Tạo 1 layer mới bằng cách click vào nút tạo layer (nút được khoanh tròn góc dưới cùng bên phải ở hình dưới)

Click vào layer mới để chọn layer đó (như khu vực mũi tên)
Tiếp theo chọn công cụ Brush (bút vẽ), chọn bút cơ bản đầu hình tròn, chọn hardness 0%,
Master Diameter là cỡ bút, muốn bút to hay nhỏ thì kéo thanh trượt, hoặc có thế dung phím tắt, phím [ thu nhỏ, phím ] phóng to (dầu bút), có thể dễ dàng nhìn kích thước thay đổi bằng cách nhìn ở con trỏ chuột, nếu hình màu sẫm, chọn màu bút là trắng, còn hình sáng thì chọn màu bút là màu tối, để cho dễ nhìn thôi, chọn màu bằng cách click vào ô ở vị trí màu đen như ở hình dưới
 Ô chọn màu
Ô chọn màu
Tiếp đến là bôi màu bằng cách di chuột vào vùng có hình của mình, không bôi vào khu vực nền nhé (vd cây cỏ, hàng rào, tường… ở phía sau), nếu bị bôi lấn vào nền nhiều quá thì bấm Ctrl + Alt + Z rồi bôi lại.
Nhân layer Background, chọn chế độ Overlay, Opacity tuỳ ý, vừa mắt mình là được, vd này là 70%, chú ý là layer mới tạo này không thực hiện hiệu ứng Blur nhé vì nếu ảnh đã mờ, không rõ mà lại làm mờ nữa thì không nhìn rõ nữa
Nhân tiếp layer Background copy rồi sử dụng hiệu ứng Blur như hướng dẫn ở trên
Nhân layer Background copy 2 lên cho đến khi nền thật mờ (không nhân layer Background copy nhé), ở ví dụ này là nhân 4 lần (hình minh họa ở dưới các layer đã được ẩn đi, muốn hiện lên trở lại click vào ô đầu tiên bên cạnh hình, khi nào có hình con mắt là layer đã hiện ra)
Chú ý kéo layer Layer 1 lên trên các layer còn lại và để ẩn nhé, sau đó chọn layer đó, giữ Ctrl và click chuột vào layer đó (ô vuông có nền đen có hình mũi tên)

Sau đó sẽ xuất hiện 1 vùng đánh dẫu như trên click vào từng layer và bấm nút delete (del), thao tác này sẽ xoá hình trong khu vực đánh dấu (vd này là hình cô gái), thực hiện với từng layer từ trên xuống cho đến khi hình mình hết mờ (ở vd này xoá xuống đến layer Background copy 3 là khu vực cô gái đã trông rõ ràng rồi nên không cần xoá tiếp xuống nữa), chú ý không động chạm gì đến layer Background copy nhé.
Như vậy là đã xong phần chỉnh sửa ảnh, sản phẩm sẽ trông như thế này

BƯỚC 2: TRANG TRÍ BẰNG HỌA TIẾT
Tạo 1 số layer mới, kéo lên phía trên layer Layer 1 (layer chứa vùng màu tô theo hình cô gái, đã được ẩn đi), đổi tên theo ý mình, ở đây tôi dung hoạ tiết chỉ với 2 loại màu: đen và trắng nên chỉ tạo vài layer đen và trắng.
Hoạ tiết ở đây chính là hình dạng đầu bút của công cụ brush, brush lúc đầu dung là dạng cơ bản, có hình tròn, bây giờ fải dung brush có hình hoa lá.
VD này sử dụng 2 bộ brush sau

Japanese Foliage link phụ đây (nếu không down được link kia) Download

Decorative Ornaments link phụ đây (nếu không down được link kia) Download
Chọn công cụ brush
Load kiểu brush bằng cách click vào nút có mũi tên chỉ, chọn Replace Brushes, sau đó sẽ hiện ra 1 cửa sổ, tìm thư mục có chứa brush, chọn brush mình cần (file brush có duôi là .abr) rồi click vào open, muốn trở lại những Brush cơ bản thì chọn Reset Brushes (xem hình minh hoạ)

tiếp theo chọn brush cần dung bằng cách click vào chỗ mũi tên ở hình trên, chọn kiểu brush ở bảng phía dưới.
hình mẫu brush thường bị co lại như hình minh hoạ, nhiều khi không biết hình gì, fải vẽ ra mới biết được, sau khi chọn brush có mũi tên, vẽ ra sẽ được hình phía dưới.

những hình dài như thế này nên dùng làm đường viền chạy dọc theo khung ảnh
có thể quay thành chiều dọc để vẽ bằng cách click vào tab Brush như minh hoạ phía dưới, chọn Brush Tip Shape, tác dụng xem hình minh hoạ


Brush Japanese Foliage là bộ brush chất lượng cao, kích thước rất lớn nên sau khi chọn phải thu thật nhỏ lại mới nhìn được hình dạng, lúc đó mới biết brush đó có nên chọn không. Bộ này có 1 số kiểu dành để đặt ở góc, 1 số kiểu để chạy dọc theo khung, tuy theo ảnh của mình mà chọn brush phù hợp, và chọn kích cỡ, độ nghiêng để đặt vào cho hợp lý.
Khu vực nào sang thì nên chọn màu tối để vẽ vào và ngược lại cho dễ nhìn, tạo nhiều layer cho việc thêm hoạ tiết để tiện cho việc chỉnh sửa vì nếu chỉ dùng 1 layer, lúc vẽ hỏng là fải bỏ cả đi, nhiểu layer thì layer nào hỏng chỉ phải xoá 1 layer đó thôi.
Chú ý nữa là với mỗi màu, nên để 1 layer Opacity 100%, layer còn lại để Opacity thấp hơn để tạo không gian, hình sẽ đẹp hơn, layer có Opacity cao hơn nên để trên layer Opacity thấp hơn, xem hình minh họa cho vd này

Sau khi thêm hoa lá chi tiết rồi, tạo 1 layer mới ở trên cùng, chọn công cụ Custom shape (phím tắt là U)

chọn màu trắng, cách chọn màu hướng dẫn ở trên, chọn hình khung chữ nhật như hình minh họa, click và kéo ra theo độ lớn của ảnh ta sẽ có 1 viền trắng quanh bức ảnh, không muốn làm viền thì bỏ bước này đi

Đây là kết quả

thành ảnh này
phần mềm sử dụng là Adobe Photoshop, có thể download tại đây Portable Photoshop 9.0 CSS (bản này không cần cài đặt, chạy được luôn)
Kỹ thuật này gồm 2 bước: chỉnh sửa ảnh và trang trí bằng họa tiết
BƯỚC 1: CHỈNH SỬA ẢNH
Trước tiên, mở ảnh cần “chế biến” bằng chương trình Photoshop bằng cách click vào menu File>Open hoặc dùng phím tắt Ctrl + O
CHÚ Ý: Tùy chất lượng ảnh mà có cách làm khác nhau. Nếu ảnh chỉnh sửa sắc nét (chất lượng cao, ko bị mờ, nhoè v.v…) thì chỉ cần thực hiện 1 số thao tác đơn giản, cách làm như sau:
NẾU ẢNH CHẤT LƯỢNG TỐT
Sau khi mở ảnh, nhìn sang bên tay phải có mục Layer, hình mới mở nằm ở layer có tên là Background, click chuột phải vào layer đó và chọn Duplicate layer (xem hình)
Sau khi thực hiện thao tác trên sẽ xuất hiện thêm 1 layer nữa có tên là Background copy (tên có thể thay đổi bằng cách click đúp vào phần tên layer đó rồi gõ lại tên)
Tiếp theo click vào Menu Filter, chọn Blur>Gaussian Blur, chỉnh radius bằng cách kéo thanh trượt hoặc điền chỉ số vào ô ở dưới, tuỳ hình (kích thước, màu sắc…) làm sao dể hình mờ đến mức không rõ chi tiết (xem ví dụ ở hình dưới)
| Click vào đây để xem hình phóng to (www.chiplove.biz) |
Cuối cùng là chỉnh chế độ cho layer mới (Background copy) như hình trên, chuyển chế độ ảnh sang Overlay, chọn Opacity tùy theo ý muốn của mình, Opacity càng nhỏ độ trong suốt của layer càng tăng, nhiều khi để Opacity 100% vẫn đẹp nhưng cũng có lúc phải giảm Opacity cho ảnh đỡ bị loá, mất chi tiết, ở Ví dụ trên opacity là 50%
Chọn chế độ Overlay để ảnh có màu sắc tươi tắn hơn, có thể nhân layer Background copy lên nếu màu chưa đủ độ tươi bằng cách click chuột phải vào layer đó và chọn Duplicate layer, sau đó chỉnh lại Opacity cho đến khi vừa ý
Như vậy là qua được bước chỉnh sửa ảnh đối với những ảnh chụp chất lượng
NẾU CHẤT LƯỢNG ẢNH KHÔNG ĐƯỢC TỐT
(KÍCH THƯỚC NHỎ HOẶC HÌNH MỜ, KHÔNG SẮC NÉT)
Tạo 1 layer mới bằng cách click vào nút tạo layer (nút được khoanh tròn góc dưới cùng bên phải ở hình dưới)
| Click vào đây để xem hình phóng to (www.chiplove.biz) |
Click vào layer mới để chọn layer đó (như khu vực mũi tên)
Tiếp theo chọn công cụ Brush (bút vẽ), chọn bút cơ bản đầu hình tròn, chọn hardness 0%,
Master Diameter là cỡ bút, muốn bút to hay nhỏ thì kéo thanh trượt, hoặc có thế dung phím tắt, phím [ thu nhỏ, phím ] phóng to (dầu bút), có thể dễ dàng nhìn kích thước thay đổi bằng cách nhìn ở con trỏ chuột, nếu hình màu sẫm, chọn màu bút là trắng, còn hình sáng thì chọn màu bút là màu tối, để cho dễ nhìn thôi, chọn màu bằng cách click vào ô ở vị trí màu đen như ở hình dưới
Tiếp đến là bôi màu bằng cách di chuột vào vùng có hình của mình, không bôi vào khu vực nền nhé (vd cây cỏ, hàng rào, tường… ở phía sau), nếu bị bôi lấn vào nền nhiều quá thì bấm Ctrl + Alt + Z rồi bôi lại.
Nhân layer Background, chọn chế độ Overlay, Opacity tuỳ ý, vừa mắt mình là được, vd này là 70%, chú ý là layer mới tạo này không thực hiện hiệu ứng Blur nhé vì nếu ảnh đã mờ, không rõ mà lại làm mờ nữa thì không nhìn rõ nữa
Nhân tiếp layer Background copy rồi sử dụng hiệu ứng Blur như hướng dẫn ở trên
Nhân layer Background copy 2 lên cho đến khi nền thật mờ (không nhân layer Background copy nhé), ở ví dụ này là nhân 4 lần (hình minh họa ở dưới các layer đã được ẩn đi, muốn hiện lên trở lại click vào ô đầu tiên bên cạnh hình, khi nào có hình con mắt là layer đã hiện ra)
Chú ý kéo layer Layer 1 lên trên các layer còn lại và để ẩn nhé, sau đó chọn layer đó, giữ Ctrl và click chuột vào layer đó (ô vuông có nền đen có hình mũi tên)
Sau đó sẽ xuất hiện 1 vùng đánh dẫu như trên click vào từng layer và bấm nút delete (del), thao tác này sẽ xoá hình trong khu vực đánh dấu (vd này là hình cô gái), thực hiện với từng layer từ trên xuống cho đến khi hình mình hết mờ (ở vd này xoá xuống đến layer Background copy 3 là khu vực cô gái đã trông rõ ràng rồi nên không cần xoá tiếp xuống nữa), chú ý không động chạm gì đến layer Background copy nhé.
Như vậy là đã xong phần chỉnh sửa ảnh, sản phẩm sẽ trông như thế này
| Click vào đây để xem hình phóng to (www.chiplove.biz) |
BƯỚC 2: TRANG TRÍ BẰNG HỌA TIẾT
Tạo 1 số layer mới, kéo lên phía trên layer Layer 1 (layer chứa vùng màu tô theo hình cô gái, đã được ẩn đi), đổi tên theo ý mình, ở đây tôi dung hoạ tiết chỉ với 2 loại màu: đen và trắng nên chỉ tạo vài layer đen và trắng.
Hoạ tiết ở đây chính là hình dạng đầu bút của công cụ brush, brush lúc đầu dung là dạng cơ bản, có hình tròn, bây giờ fải dung brush có hình hoa lá.
VD này sử dụng 2 bộ brush sau
Japanese Foliage link phụ đây (nếu không down được link kia) Download
Decorative Ornaments link phụ đây (nếu không down được link kia) Download
Chọn công cụ brush
Load kiểu brush bằng cách click vào nút có mũi tên chỉ, chọn Replace Brushes, sau đó sẽ hiện ra 1 cửa sổ, tìm thư mục có chứa brush, chọn brush mình cần (file brush có duôi là .abr) rồi click vào open, muốn trở lại những Brush cơ bản thì chọn Reset Brushes (xem hình minh hoạ)
tiếp theo chọn brush cần dung bằng cách click vào chỗ mũi tên ở hình trên, chọn kiểu brush ở bảng phía dưới.
hình mẫu brush thường bị co lại như hình minh hoạ, nhiều khi không biết hình gì, fải vẽ ra mới biết được, sau khi chọn brush có mũi tên, vẽ ra sẽ được hình phía dưới.
những hình dài như thế này nên dùng làm đường viền chạy dọc theo khung ảnh
có thể quay thành chiều dọc để vẽ bằng cách click vào tab Brush như minh hoạ phía dưới, chọn Brush Tip Shape, tác dụng xem hình minh hoạ
Brush Japanese Foliage là bộ brush chất lượng cao, kích thước rất lớn nên sau khi chọn phải thu thật nhỏ lại mới nhìn được hình dạng, lúc đó mới biết brush đó có nên chọn không. Bộ này có 1 số kiểu dành để đặt ở góc, 1 số kiểu để chạy dọc theo khung, tuy theo ảnh của mình mà chọn brush phù hợp, và chọn kích cỡ, độ nghiêng để đặt vào cho hợp lý.
Khu vực nào sang thì nên chọn màu tối để vẽ vào và ngược lại cho dễ nhìn, tạo nhiều layer cho việc thêm hoạ tiết để tiện cho việc chỉnh sửa vì nếu chỉ dùng 1 layer, lúc vẽ hỏng là fải bỏ cả đi, nhiểu layer thì layer nào hỏng chỉ phải xoá 1 layer đó thôi.
Chú ý nữa là với mỗi màu, nên để 1 layer Opacity 100%, layer còn lại để Opacity thấp hơn để tạo không gian, hình sẽ đẹp hơn, layer có Opacity cao hơn nên để trên layer Opacity thấp hơn, xem hình minh họa cho vd này
Sau khi thêm hoa lá chi tiết rồi, tạo 1 layer mới ở trên cùng, chọn công cụ Custom shape (phím tắt là U)
chọn màu trắng, cách chọn màu hướng dẫn ở trên, chọn hình khung chữ nhật như hình minh họa, click và kéo ra theo độ lớn của ảnh ta sẽ có 1 viền trắng quanh bức ảnh, không muốn làm viền thì bỏ bước này đi
Đây là kết quả